What is FreeNAS?
FreeNAS is an open-source operating system based on FreeBSD, designed specifically for building Network Attached Storage (NAS) systems. It provides a user-friendly web interface for managing your storage, sharing files, and configuring various services like FTP, SSH, and rsync.
Why Choose FreeNAS on a USB Drive?
Installing FreeNAS on a USB drive offers several advantages:
- Cost-effective: USB drives are relatively inexpensive compared to dedicated storage devices.
- Portability: You can easily move your FreeNAS USB drive between systems or locations.
- Energy-efficient: USB drives consume less power than traditional hard drives or SSDs.
- Flexibility: You can choose the size of your USB drive based on your storage needs.
Prerequisites
Before we begin, make sure you have the following:
- A USB drive with at least 8GB capacity
- A computer with a USB port and internet access
- A second computer or device to access the FreeNAS web interface (optional)

Step 1: Download FreeNAS
- Visit the official FreeNAS website: https://www.freenas.org/
- Click on the “Download” button to access the download page.
- Select the latest stable version of FreeNAS (e.g., FreeNAS 11.3-U5).
- Choose the appropriate architecture for your system (e.g., x64).
- Click on the download link to start downloading the FreeNAS ISO file.
Step 2: Prepare the USB Drive
- Connect your USB drive to your computer.
- Open the Disk Management utility on your computer.
- Right-click on the USB drive and select “Format.”
- Choose the following settings:
- File System: FAT32
- Allocation Unit Size: Default
- Volume Label: FreeNAS
- Click “Start” to format the USB drive.
Step 3: Create a Bootable FreeNAS USB Drive
- Download and install a bootable USB creation tool like Rufus (https://rufus.ie/) or Etcher (https://www.balena.io/etcher/).
- Open the USB creation tool and select your FreeNAS ISO file.
- Choose your formatted USB drive as the destination.
- Click “Start” to create the bootable FreeNAS USB drive.
Step 4: Install FreeNAS on the USB Drive
- Connect your bootable FreeNAS USB drive to the computer you want to use as your NAS.
- Boot your computer from the USB drive.
- Select “Install/Upgrade” from the FreeNAS console menu.
- Choose the USB drive as the destination for the FreeNAS installation.
- Follow the on-screen instructions to complete the installation process.
Step 5: Configure FreeNAS
- Reboot your computer and boot from the FreeNAS USB drive.
- Open a web browser on another computer or device connected to the same network.
- Enter the IP address of your FreeNAS system (displayed on the console) in the browser’s address bar.
- Log in to the FreeNAS web interface using the default credentials (username: root, password: freenas).
- Follow the initial setup wizard to configure basic settings like network, time zone, and storage pools.
Step 6: Create Datasets and Shares
- In the FreeNAS web interface, navigate to “Storage” > “Pools.”
- Click on the “Add Dataset” button to create a new dataset for your data.
- Specify a name and configure the desired settings for the dataset (e.g., compression, deduplication).
- Navigate to “Sharing” > “Windows (SMB) Shares” or “Unix (NFS) Shares” depending on your network environment.
- Click on the “Add” button to create a new share.
- Select the dataset you created earlier and configure the share settings (e.g., permissions, access control).
Step 7: Access Your Cloud Drive
- On a computer or device connected to the same network as your FreeNAS system, open a file explorer.
- Enter the IP address or hostname of your FreeNAS system in the address bar.
- Browse and access your shared datasets as if they were local folders.
Advanced Configuration
FreeNAS offers a wide range of advanced features and services that you can configure based on your specific needs. Some of these include:
- User and group management
- Snapshots and replication
- ZFS configuration
- Plugins and jails
Refer to the official FreeNAS documentation (https://www.ixsystems.com/documentation/freenas/) for detailed guides on configuring these advanced features.
Performance Considerations
When using FreeNAS on a USB drive, keep in mind that USB drives have limited read/write speeds compared to traditional hard drives or SSDs. This may impact the performance of your NAS, especially when transferring large files or handling multiple concurrent connections.
To optimize performance, consider the following:
- Use a high-quality USB 3.0 or later drive for faster data transfer rates.
- Limit the number of simultaneous connections to your FreeNAS system.
- Enable compression and deduplication on your datasets to save storage space.
- Regularly monitor your FreeNAS system’s performance and resource usage.
Backup and Maintenance
To ensure the security and integrity of your data, it’s crucial to implement a backup strategy for your FreeNAS system. Consider the following best practices:
- Set up automatic snapshots of your datasets to protect against data loss or corruption.
- Configure replication tasks to create off-site backups of your data.
- Regularly update your FreeNAS system to the latest stable version for bug fixes and security patches.
- Monitor your system logs and alerts for any potential issues or errors.
Frequently Asked Questions (FAQ)
1. Can I use any USB drive for installing FreeNAS?
While most USB drives should work, it’s recommended to use a high-quality USB 3.0 or later drive with sufficient capacity (at least 8GB) for optimal performance and reliability.
2. How much storage capacity can I add to my FreeNAS system?
FreeNAS supports a wide range of storage configurations, from a single USB drive to multiple hard drives in a RAID array. The maximum storage capacity depends on the specific hardware you use and the limitations of the ZFS file system.
3. Can I access my FreeNAS cloud drive remotely?
Yes, you can enable remote access to your FreeNAS system by configuring the built-in VPN service or setting up port forwarding on your router. However, ensure that you follow proper security practices when exposing your NAS to the internet.
4. Is FreeNAS suitable for home users?
Absolutely! FreeNAS is an excellent choice for home users who want to set up their own personal cloud storage solution. It offers a user-friendly web interface and a wide range of features that cater to both basic and advanced users.
5. Can I use FreeNAS for commercial or enterprise use?
While FreeNAS is primarily designed for home and small office environments, it can be used in commercial or enterprise settings with proper hardware and configuration. However, for larger-scale deployments, consider using TrueNAS, the enterprise-grade variant of FreeNAS.
Conclusion
Installing FreeNAS on a USB drive is a cost-effective and flexible way to build your own cloud storage solution. By following the steps outlined in this article, you can easily set up and configure your FreeNAS system to store, share, and access your data from anywhere.
Remember to regularly monitor your system’s performance, implement a backup strategy, and keep your FreeNAS installation up to date. With proper maintenance and care, your FreeNAS USB drive can provide reliable and secure storage for your data.
Happy cloud computing!
| Feature | Description |
|---|---|
| Open-source | FreeNAS is free and open-source software, allowing for community contributions and transparency. |
| Web interface | FreeNAS provides a user-friendly web interface for managing storage, shares, and services. |
| ZFS file system | FreeNAS utilizes the robust ZFS file system, offering data integrity, snapshots, and replication. |
| Protocols | FreeNAS supports various file-sharing protocols like SMB, NFS, FTP, and SSH. |
| Plugins | FreeNAS offers a plugin system for extending functionality and adding new features. |
| Jails | FreeNAS includes a jails feature for securely running applications in isolated environments. |
| Virtualization | FreeNAS supports virtualization, allowing you to run virtual machines on your NAS. |
I hope this article provides a comprehensive guide on installing FreeNAS on a USB drive and helps you set up your own cloud storage solution. Let me know if you have any further questions!
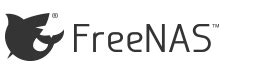





Leave a Reply