What is AutoCAD?
AutoCAD is a commercial computer-aided design (CAD) and drafting software application developed by Autodesk. It is used across a wide range of industries, such as architecture, construction, manufacturing, and electronics. AutoCAD allows users to create precise 2D and 3D designs, and it supports various file formats for importing and exporting data.
Why use AutoCAD for PCB design?
While there are dedicated PCB design software packages available, such as Altium Designer, Eagle, and KiCad, some engineers and designers prefer to use AutoCAD for their PCB projects. Reasons for using AutoCAD for PCB design include:
-
Familiarity with the software: Many engineers and designers are already proficient in using AutoCAD for other projects, making it easier for them to adapt to PCB design using the same software.
-
Versatility: AutoCAD’s wide range of tools and features allow for greater flexibility in PCB design, especially for non-standard or custom designs.
-
Integration with other Autodesk products: AutoCAD can seamlessly integrate with other Autodesk software, such as Inventor and Fusion 360, enabling a more streamlined design process.
Steps to generate Gerber files from AutoCAD
Step 1: Set up your PCB design in AutoCAD
Before generating Gerber files, you need to create your PCB design in AutoCAD. This involves:
- Setting up the appropriate units (typically inches or millimeters) and drawing limits.
- Creating layers for each component of your PCB, such as copper, silkscreen, and solder mask.
- Drawing your PCB layout, including traces, pads, and vias.
- Adding text and dimensions for reference.
Here’s an example of a simple PCB design in AutoCAD:
| Layer | Color | Description |
|---|---|---|
| Copper | Red | Traces and pads |
| Silkscreen | Yellow | Text and component outlines |
| Solder Mask | Green | Solder mask openings |
| Drill | Magenta | Drill holes |
Step 2: Install a Gerber file generator
AutoCAD does not have a built-in Gerber file generator, so you’ll need to install a third-party application or plugin. Some popular options include:
- GerberLogix: A standalone application that can read AutoCAD DWG files and generate Gerber files.
- AutoCAD to Gerber Converter: A plugin for AutoCAD that adds Gerber File Generation functionality directly within the software.
- CAM350: A comprehensive CAM (Computer-Aided Manufacturing) software that supports Gerber file generation from AutoCAD and other CAD formats.
For this example, we’ll use the AutoCAD to Gerber Converter plugin.
Step 3: Configure the Gerber file settings
Once you have installed the AutoCAD to Gerber Converter plugin, you need to configure the settings for your Gerber files. This includes:
- Selecting the appropriate Gerber file format (RS-274X or RS-274D).
- Choosing the units (inches or millimeters) and the number of decimal places for coordinates.
- Assigning the appropriate aperture sizes for pads and traces.
- Setting up the layer mapping between your AutoCAD layers and the corresponding Gerber file layers.
Here’s an example of layer mapping for a typical 2-Layer PCB:
| AutoCAD Layer | Gerber File Layer |
|---|---|
| Copper Top | GTL (Top Layer) |
| Copper Bottom | GBL (Bottom Layer) |
| Silkscreen Top | GTO (Top Overlay) |
| Silkscreen Bottom | GBO (Bottom Overlay) |
| Solder Mask Top | GTS (Top Solder Mask) |
| Solder Mask Bottom | GBS (Bottom Solder Mask) |
| Drill | TXT (Excellon Drill) |
Step 4: Generate the Gerber files
With your settings configured, you can now generate the Gerber files from your AutoCAD PCB design. In the AutoCAD to Gerber Converter plugin, simply click the “Generate Gerber” button, and the plugin will create the following files:
- GTL: Top copper layer
- GBL: Bottom copper layer
- GTO: Top silkscreen layer
- GBO: Bottom silkscreen layer
- GTS: Top solder mask layer
- GBS: Bottom solder mask layer
- TXT: Excellon drill file
These files will be saved in the same directory as your AutoCAD DWG file.
Step 5: Verify the Gerber files
Before sending your Gerber files to a PCB manufacturer, it’s essential to verify that they are correct and free of errors. You can use a Gerber file viewer, such as GerbView or ViewMate, to visually inspect your files and ensure that all layers align correctly and there are no missing or incorrect features.
Here are some key points to check when verifying your Gerber files:
- Ensure that all layers are present and named correctly.
- Check that the copper layers (GTL and GBL) have the correct trace widths and pad sizes.
- Verify that the silkscreen layers (GTO and GBO) have legible text and accurate component outlines.
- Confirm that the solder mask layers (GTS and GBS) have the correct openings for pads and vias.
- Check that the drill file (TXT) has the correct hole sizes and locations.
If you find any errors or discrepancies, go back to your AutoCAD PCB design, make the necessary corrections, and regenerate the Gerber files.

Best practices for creating Gerber files from AutoCAD
To ensure that your Gerber files are of high quality and compatible with PCB manufacturers’ requirements, follow these best practices:
- Use a consistent naming convention for your AutoCAD layers and Gerber file layers.
- Set your drawing units to inches or millimeters, depending on your PCB manufacturer’s preferences.
- Use standard aperture sizes for pads and traces to ensure compatibility with PCB fabrication equipment.
- Include all necessary layers, such as copper, silkscreen, solder mask, and drill data.
- Add appropriate annotations and dimensions in your AutoCAD design for better communication with the PCB manufacturer.
- Always verify your Gerber files before sending them to the manufacturer to avoid costly mistakes and delays.
FAQ
1. Can I use any version of AutoCAD for PCB design?
While it’s possible to use any version of AutoCAD for PCB design, it’s recommended to use a recent version (2018 or later) to ensure compatibility with third-party Gerber file generators and to have access to the latest features and improvements.
2. Do I need to have prior experience in PCB design to use AutoCAD for this purpose?
Having prior experience in PCB design is helpful but not mandatory. However, you should have a good understanding of AutoCAD’s tools and features, as well as the basic concepts of PCB design, such as layers, traces, pads, and vias.
3. Are there any limitations to using AutoCAD for PCB design compared to dedicated PCB design software?
AutoCAD may not have all the specialized features and libraries that dedicated PCB design software offers, such as automatic routing, design rule checking, and component management. However, for simple to moderate complexity PCB designs, AutoCAD can be a viable alternative, especially if you’re already familiar with the software.
4. Can I use the same Gerber file settings for all PCB manufacturers?
While most PCB manufacturers accept standard Gerber file formats (RS-274X or RS-274D), they may have specific requirements for layer naming, units, and aperture sizes. It’s always best to consult with your chosen PCB manufacturer and follow their guidelines to ensure compatibility and avoid any issues during fabrication.
5. What should I do if my PCB manufacturer reports errors in my Gerber files?
If your PCB manufacturer reports errors in your Gerber files, first verify that you have followed their specific guidelines and requirements. If the errors persist, go back to your AutoCAD PCB design, make the necessary corrections, and regenerate the Gerber files. If you’re unsure about how to resolve the issues, consult with your PCB manufacturer or seek assistance from experienced PCB designers or online forums.
Conclusion
Generating Gerber files from AutoCAD is a straightforward process that allows you to create PCB designs using a familiar CAD software. By following the steps outlined in this article and adhering to best practices, you can ensure that your Gerber files are accurate, complete, and compatible with PCB manufacturers’ requirements. While AutoCAD may not have all the specialized features of dedicated PCB design software, it can be a viable alternative for simple to moderate complexity designs, especially if you’re already proficient in using the software.
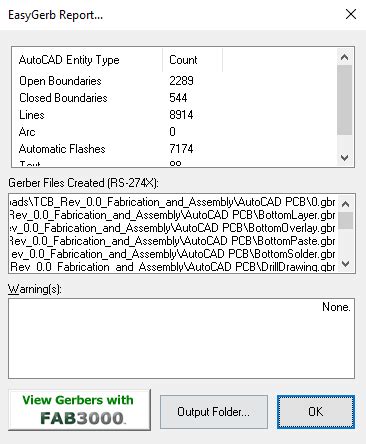





Leave a Reply