Overview of the EAGLE Control Panel
The EAGLE Control Panel is the first window that appears when you launch the software. It provides access to all the essential tools and settings required for PCB design. The Control Panel is divided into several sections, each serving a specific purpose:
- Projects: This section allows you to create, open, and manage your EAGLE projects.
- Libraries: Here, you can access and manage the libraries that contain the components and devices used in your PCB designs.
- Design Rules: This section enables you to define and modify the design rules that govern the layout of your PCBs.
- User Language Programs: In this section, you can create and edit User Language Programs (ULPs) to automate tasks and extend EAGLE’s functionality.
- Scripts: This section allows you to run scripts to automate repetitive tasks and streamline your workflow.
- Options: Here, you can configure various settings and preferences for the EAGLE software.
Creating and Managing Projects
One of the primary functions of the EAGLE Control Panel is to create and manage projects. A project in EAGLE consists of one or more schematic files (.sch) and board files (.brd) that represent the logical and physical design of your PCB.
To create a new project:
- In the Control Panel, click on the “Projects” tab.
- Click the “New” button.
- Enter a name for your project and select a location to save it.
- Click “OK” to create the project.
Once you have created a project, you can add schematic and board files to it by right-clicking on the project name and selecting “New” followed by “Schematic” or “Board.”
To open an existing project:
- In the Control Panel, click on the “Projects” tab.
- Navigate to the location where your project is saved.
- Double-click on the project name to open it.
Managing Libraries
EAGLE libraries contain the components and devices that you use in your PCB designs. The Control Panel provides tools for managing these libraries, including adding new libraries, updating existing ones, and creating custom libraries.
To add a new library:
- In the Control Panel, click on the “Libraries” tab.
- Click the “Use” button.
- Navigate to the location where the library file (.lbr) is saved.
- Select the library file and click “Open.”
To update an existing library:
- In the Control Panel, click on the “Libraries” tab.
- Right-click on the library you want to update.
- Select “Update” from the context menu.
- Navigate to the location where the updated library file is saved.
- Select the library file and click “Open.”
Creating custom libraries is a more advanced topic that involves defining your own components and devices. EAGLE provides a Library Editor for this purpose, which can be accessed from the Control Panel by clicking on the “Library” button.

Design Rules
Design rules are a set of constraints that define the minimum spacing, width, and other parameters for the various elements in your PCB layout. The EAGLE Control Panel allows you to create, modify, and manage these design rules.
To create a new design rule:
- In the Control Panel, click on the “Design Rules” tab.
- Click the “New” button.
- Enter a name for your design rule and click “OK.”
- Configure the various parameters for your design rule using the provided options.
- Click “OK” to save the design rule.
To modify an existing design rule:
- In the Control Panel, click on the “Design Rules” tab.
- Select the design rule you want to modify.
- Click the “Edit” button.
- Make the necessary changes to the design rule parameters.
- Click “OK” to save the changes.
Applying design rules to your PCB layout helps ensure that your design meets the manufacturing requirements and reduces the risk of errors and issues during fabrication.
User Language Programs (ULPs)
User Language Programs (ULPs) are scripts written in EAGLE’s User Language that allow you to automate tasks and extend the functionality of the software. The Control Panel provides a section for managing and executing these ULPs.
To run a ULP:
- In the Control Panel, click on the “User Language Programs” tab.
- Navigate to the location where the ULP file (.ulp) is saved.
- Double-click on the ULP file to run it.
You can also create your own ULPs using the User Language Editor, which can be accessed from the Control Panel by clicking on the “New” button in the “User Language Programs” tab.
Scripts
Scripts in EAGLE are similar to ULPs but are written in the scripting language of your choice, such as Python or Perl. The Control Panel provides a section for managing and executing these scripts.
To run a script:
- In the Control Panel, click on the “Scripts” tab.
- Navigate to the location where the script file is saved.
- Double-click on the script file to run it.
Scripts can be used to automate repetitive tasks, such as generating bill of materials (BOM) or exporting design files in various formats.
Options and Preferences
The EAGLE Control Panel allows you to configure various options and preferences to customize the software according to your needs. These settings are divided into several categories, such as “Directories,” “Backup,” “User Interface,” and more.
To access the options and preferences:
- In the Control Panel, click on the “Options” tab.
- Select the category you want to configure.
- Modify the settings as desired.
- Click “Apply” to save the changes.
Some of the notable settings you can configure include:
- Defining the default directories for projects, libraries, and design rules.
- Setting up automatic backup options for your projects.
- Customizing the appearance and behavior of the user interface.
| Category | Description |
|---|---|
| Directories | Define default locations for projects, libraries, and more. |
| Backup | Configure automatic backup settings for your projects. |
| User Interface | Customize the appearance and behavior of the EAGLE interface. |
| Miscellaneous | Various other settings and preferences. |
Frequently Asked Questions (FAQ)
-
Q: How do I create a new project in EAGLE?
A: To create a new project, go to the “Projects” tab in the Control Panel, click the “New” button, enter a name for your project, select a location to save it, and click “OK.” -
Q: Can I create custom libraries in EAGLE?
A: Yes, you can create custom libraries using the Library Editor, which can be accessed from the Control Panel by clicking on the “Library” button. -
Q: What are design rules in EAGLE?
A: Design rules are a set of constraints that define the minimum spacing, width, and other parameters for the various elements in your PCB layout. They help ensure that your design meets manufacturing requirements and reduces the risk of errors during fabrication. -
Q: How can I automate tasks in EAGLE?
A: You can automate tasks in EAGLE using User Language Programs (ULPs) or scripts. ULPs are written in EAGLE’s User Language, while scripts can be written in the scripting language of your choice, such as Python or Perl. -
Q: Can I customize the user interface in EAGLE?
A: Yes, you can customize the appearance and behavior of the EAGLE user interface by modifying the settings in the “User Interface” category of the Options tab in the Control Panel.
Conclusion
The EAGLE Control Panel is a powerful and user-friendly tool that serves as the central hub for managing projects, libraries, design rules, and more. By mastering the various functions and features of the Control Panel, you can streamline your PCB design workflow, automate tasks, and ensure that your designs meet the necessary manufacturing requirements.
Whether you’re a beginner or an experienced PCB designer, taking the time to familiarize yourself with the EAGLE Control Panel will greatly enhance your productivity and efficiency. With its extensive library management, design rule configuration, and scripting capabilities, the Control Panel provides a comprehensive set of tools to help you create high-quality PCB designs.
As you continue to work with EAGLE, be sure to explore the various options and preferences available in the Control Panel to customize the software to suit your specific needs. By leveraging the full potential of the Control Panel, you’ll be well on your way to designing professional-grade PCBs with ease.
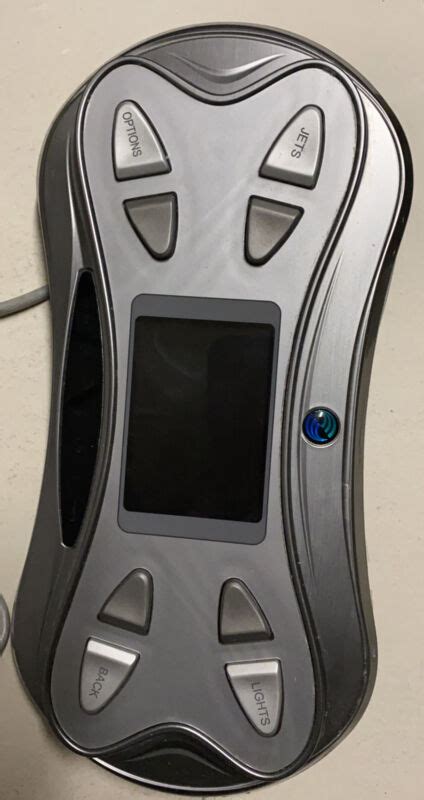





Leave a Reply