Introduction to PCBA Visualizer
PCBA Visualizer is a powerful tool designed to simplify the process of creating and managing Bills of Materials (BOMs) for Printed Circuit Board Assemblies (PCBAs). With its intuitive interface and comprehensive features, PCBA Visualizer streamlines the BOM creation process, saving time and reducing errors.
In this user guide, we will focus on the BOM Editor component of PCBA Visualizer. The BOM Editor allows users to create, edit, and manage BOMs efficiently, ensuring accurate and up-to-date information for the PCBA Manufacturing process.
Key Features of PCBA Visualizer’s BOM Editor
-
Intuitive Interface: The BOM Editor features a user-friendly interface that makes it easy to navigate and perform various tasks.
-
Component Library: PCBA Visualizer includes an extensive library of electronic components, allowing users to quickly search and select the required components for their BOM.
-
Customizable Fields: Users can customize the BOM fields to match their specific requirements, ensuring that all necessary information is captured.
-
Import and Export: The BOM Editor supports importing and exporting BOMs in various formats, such as CSV and Excel, facilitating seamless integration with other tools and systems.
-
Revision Management: PCBA Visualizer enables users to create and manage multiple revisions of their BOMs, tracking changes and ensuring version control.
Getting Started with the BOM Editor
Accessing the BOM Editor
To access the BOM Editor in PCBA Visualizer, follow these steps:
- Launch PCBA Visualizer on your computer.
- From the main menu, select “BOM” to open the BOM management interface.
- Click on the “BOM Editor” button to launch the BOM Editor.
Creating a New BOM
To create a new BOM using the BOM Editor, follow these steps:
- In the BOM Editor, click on the “New BOM” button.
- Enter a name and description for your BOM in the provided fields.
- Select the appropriate BOM template from the available options or create a custom template.
- Click “Create” to generate a new empty BOM.
Editing and Managing BOMs
Adding Components to a BOM
To add components to your BOM, follow these steps:
- Open the desired BOM in the BOM Editor.
- Click on the “Add Component” button.
- In the component library, search for the required component using keywords, part numbers, or other relevant criteria.
- Select the desired component from the search results.
- Enter the quantity and any additional information in the provided fields.
- Click “Add” to include the component in your BOM.
Editing Component Information
If you need to modify the information for a component in your BOM, follow these steps:
- Open the BOM containing the component you wish to edit.
- Locate the component in the BOM table.
- Double-click on the component row to open the editing dialog.
- Make the necessary changes to the component information, such as quantity, description, or part number.
- Click “Save” to update the component information in the BOM.
Deleting Components from a BOM
To remove a component from your BOM, follow these steps:
- Open the BOM from which you want to delete a component.
- Locate the component in the BOM table.
- Select the component row by clicking on it.
- Click on the “Delete” button or right-click and select “Delete” from the context menu.
- Confirm the deletion when prompted.
Customizing BOM Fields
PCBA Visualizer allows you to customize the fields displayed in your BOM table. To customize the fields, follow these steps:
- Open the BOM Editor.
- Click on the “Settings” button.
- In the settings dialog, navigate to the “BOM Fields” section.
- Use the checkboxes to select the fields you want to include in your BOM table.
- You can also reorder the fields by dragging and dropping them in the desired sequence.
- Click “Save” to apply the changes.

Importing and Exporting BOMs
Importing BOMs
To import an existing BOM into PCBA Visualizer, follow these steps:
- In the BOM Editor, click on the “Import” button.
- Select the file format of your BOM (e.g., CSV, Excel).
- Browse and select the BOM file from your computer.
- Click “Open” to initiate the import process.
- Review and map the fields in the import dialog to ensure correct data mapping.
- Click “Import” to complete the process and load the BOM into PCBA Visualizer.
Exporting BOMs
To export a BOM from PCBA Visualizer, follow these steps:
- Open the BOM you wish to export in the BOM Editor.
- Click on the “Export” button.
- Select the desired file format for the export (e.g., CSV, Excel).
- Choose the location where you want to save the exported file.
- Click “Save” to generate the exported BOM file.
Managing BOM Revisions
PCBA Visualizer provides revision management capabilities to track changes and maintain version control of your BOMs.
Creating a New BOM Revision
To create a new revision of a BOM, follow these steps:
- Open the BOM for which you want to create a new revision.
- Click on the “New Revision” button.
- Enter a name or description for the new revision.
- Click “Create” to generate a new revision based on the current BOM.
Comparing BOM Revisions
To compare different revisions of a BOM, follow these steps:
- Open the BOM for which you want to compare revisions.
- Click on the “Compare Revisions” button.
- Select the revisions you want to compare from the dropdown menus.
- Click “Compare” to view the differences between the selected revisions.
PCBA Visualizer will highlight the changes, additions, and deletions between the revisions, making it easy to identify and track modifications.
Frequently Asked Questions (FAQ)
-
Can I import BOMs from other ECAD tools into PCBA Visualizer?
Yes, PCBA Visualizer supports importing BOMs from various ECAD tools. You can import BOMs in formats such as CSV and Excel, ensuring compatibility with a wide range of design software. -
How do I search for components in the BOM Editor?
To search for components in the BOM Editor, you can use the search bar located at the top of the component library. Enter keywords, part numbers, or other relevant information to quickly find the desired components. -
Can I export my BOM to share with suppliers or manufacturers?
Yes, PCBA Visualizer allows you to export your BOM in common file formats such as CSV and Excel. This enables seamless sharing of your BOM with suppliers, manufacturers, or other stakeholders involved in the PCBA production process. -
How can I collaborate with my team on a BOM using PCBA Visualizer?
PCBA Visualizer offers collaboration features that allow multiple users to work on the same BOM simultaneously. You can share your BOM with team members, set access permissions, and track changes made by each collaborator. -
Is there a way to automatically update component prices in my BOM?
Yes, PCBA Visualizer integrates with various component supplier databases, enabling automatic price updates for the components in your BOM. You can configure the tool to periodically fetch the latest pricing information, ensuring accurate cost estimations for your PCBA projects.
Conclusion
PCBA Visualizer’s BOM Editor is a powerful tool that simplifies the process of creating, editing, and managing Bills of Materials for Printed Circuit Board Assemblies. With its intuitive interface, extensive component library, customizable fields, import/export capabilities, and revision management features, the BOM Editor streamlines the BOM creation workflow, saving time and reducing errors.
By following the steps outlined in this user guide, you can effectively utilize the BOM Editor to create accurate and comprehensive BOMs for your PCBA projects. Whether you are a design engineer, procurement specialist, or project manager, PCBA Visualizer’s BOM Editor empowers you to efficiently manage your BOMs and ensure smooth communication with manufacturers and suppliers.
Start using PCBA Visualizer’s BOM Editor today and experience the benefits of streamlined BOM management for your PCBA projects.
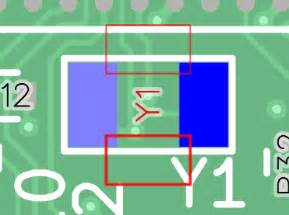





Leave a Reply