Introduction to VGA Connectors and Pinouts
VGA (Video Graphics Array) is a video interface standard that was first introduced by IBM in 1987. It became the main standard for video output on personal computers and laptops until the introduction of digital interfaces like DVI and HDMI in the early 2000s. Despite being an older technology, VGA is still widely used today, especially for connecting older devices or in business and educational settings.
The VGA connector is a 15-pin D-subminiature connector that carries analog video signals. Understanding the VGA Connector Pinout is essential for anyone working with VGA cables, adapters, or devices. In this article, we will take an in-depth look at the VGA connector pinout, its functions, and how to troubleshoot common issues.
The 15-Pin VGA Connector Pinout
The VGA connector has 15 pins arranged in three rows of five pins each. Here is a table showing the pinout of a standard VGA connector:
| Pin | Signal Name | Description |
|---|---|---|
| 1 | Red | Red video signal |
| 2 | Green | Green video signal |
| 3 | Blue | Blue video signal |
| 4 | ID2/RES | Reserved, formerly monitor ID bit 2 |
| 5 | GND | Ground (HSync) |
| 6 | Red_RTN | Red return (ground) |
| 7 | Green_RTN | Green return (ground) |
| 8 | Blue_RTN | Blue return (ground) |
| 9 | KEY/PWR | +5V power supply for EDID or analog key signal |
| 10 | GND | Ground (VSync, DDC) |
| 11 | ID0/RES | Reserved, formerly monitor ID bit 0 |
| 12 | ID1/SDA | I²C data or analog ID bit 1 |
| 13 | HSync | Horizontal sync |
| 14 | VSync | Vertical sync |
| 15 | ID3/SCL | I²C clock or analog ID bit 3 |
Video Signal Pins (1, 2, 3)
Pins 1, 2, and 3 carry the red, green, and blue analog video signals, respectively. These signals are used to create the image displayed on the monitor. Each color signal has a corresponding return (ground) pin to complete the circuit.
Ground Pins (5, 6, 7, 8, 10)
There are several ground pins in the VGA connector, each serving a specific purpose:
- Pin 5: Ground for horizontal sync signal
- Pins 6, 7, 8: Return (ground) for red, green, and blue video signals
- Pin 10: Ground for vertical sync and DDC (Display Data Channel)
Sync Pins (13, 14)
Pins 13 and 14 carry the horizontal and vertical sync signals, respectively. These signals are used to synchronize the monitor’s refresh rate with the video source, ensuring a stable image.
Power and Data Pins (9, 12, 15)
Pin 9 provides a +5V power supply for EDID (Extended Display Identification Data) or an analog key signal. Pins 12 and 15 are used for I²C data and clock signals, respectively, which are part of the DDC protocol used to communicate display information between the monitor and the video source.
Reserved Pins (4, 11)
Pins 4 and 11 were formerly used for monitor ID bits but are now reserved for future use.
VGA Cable Types and Quality
When working with VGA connections, it’s important to use high-quality cables to ensure the best possible video signal. There are several types of VGA cables available:
-
Standard VGA cables: These cables are suitable for most applications and are available in various lengths.
-
Coaxial VGA cables: These cables use coaxial wiring for each video signal, providing better shielding and reducing signal interference. They are recommended for longer cable runs or in environments with high electromagnetic interference (EMI).
-
VGA cables with ferrite cores: Ferrite cores are cylindrical devices attached to the cable ends to suppress high-frequency noise and reduce EMI. These cables are useful in environments with high EMI levels.
When selecting a VGA cable, consider the following factors:
- Cable length: Choose a cable that is long enough to reach your devices without putting stress on the connectors.
- Shielding: Look for cables with good shielding to minimize signal interference.
- Connector quality: Ensure that the cable has well-constructed, gold-plated connectors for optimal signal transfer and durability.

Troubleshooting VGA Connection Issues
If you encounter problems with your VGA connection, here are some common issues and their potential solutions:
- No video signal:
- Check that the VGA cable is securely connected to both the video source and the monitor.
- Ensure that the video source is powered on and configured to output to the VGA port.
- Test the VGA cable with another device to rule out cable issues.
-
Check the monitor’s input selection to ensure it is set to the correct VGA input.
-
Fuzzy or distorted image:
- Check the VGA cable for any damage or loose connections.
- Ensure that the cable is not too long for the video resolution being used.
- Try adjusting the monitor’s contrast, brightness, and sharpness settings.
-
Consider using a coaxial VGA cable or a cable with ferrite cores to reduce signal interference.
-
Incorrect colors or missing colors:
- Check that the VGA connector pins are not bent or damaged.
- Ensure that the cable is fully inserted into the ports on both devices.
- Try a different VGA cable to rule out cable issues.
-
Check the monitor’s color settings and adjust them if necessary.
-
Intermittent signal or flickering:
- Check for loose connections and ensure that the VGA cable is securely connected.
- Move the VGA cable away from potential sources of electromagnetic interference, such as power cables or electronic devices.
- Consider using a coaxial VGA cable or a cable with ferrite cores to reduce signal interference.
- Check the video source settings to ensure that the refresh rate is compatible with the monitor.
By understanding the VGA connector pinout and following these troubleshooting tips, you can diagnose and resolve most common VGA connection issues.
VGA to Other Video Interface Adapters
As newer video interfaces like DVI, HDMI, and DisplayPort have become more prevalent, you may need to connect a VGA device to a monitor or video source that only supports these newer interfaces. In such cases, you can use VGA adapters to bridge the gap between the different video standards.
Some common VGA adapters include:
-
VGA to DVI adapter: This adapter allows you to connect a VGA device to a DVI monitor. Keep in mind that DVI supports both analog and digital signals, so ensure that you have a DVI-I (integrated analog and digital) or DVI-A (analog-only) port on your monitor.
-
VGA to HDMI converter: This converter enables you to connect a VGA device to an HDMI monitor or TV. Since HDMI is a digital interface, the converter needs to convert the analog VGA signal to a digital HDMI signal. Some converters may also support audio input, allowing you to route audio through the HDMI connection.
-
VGA to DisplayPort adapter: This adapter lets you connect a VGA device to a DisplayPort monitor. Like HDMI, DisplayPort is a digital interface, so the adapter must convert the analog VGA signal to a digital DisplayPort signal.
When using these adapters, be aware that they may have limitations in terms of supported resolutions and refresh rates. Always check the adapter’s specifications to ensure compatibility with your devices.
Frequently Asked Questions (FAQ)
-
Q: Can I use a VGA cable for a DVI or HDMI connection?
A: No, VGA cables are designed specifically for VGA connectors and cannot be used directly with DVI or HDMI ports. However, you can use adapters or converters to connect a VGA device to a DVI or HDMI monitor. -
Q: How long can a VGA cable be before signal quality degrades?
A: The maximum recommended length for a standard VGA cable is about 25 feet (7.6 meters). For longer distances, it’s best to use a coaxial VGA cable or a signal booster to maintain signal quality. -
Q: Can I connect a VGA monitor to a computer with only HDMI or DisplayPort outputs?
A: Yes, you can use an HDMI to VGA or DisplayPort to VGA adapter to connect your VGA monitor to a computer with HDMI or DisplayPort outputs. However, keep in mind that these adapters convert digital signals to analog, which may result in a slight loss of image quality. -
Q: Why do some VGA cables have ferrite cores?
A: Ferrite cores are cylindrical devices attached to the cable ends that help suppress high-frequency noise and reduce electromagnetic interference (EMI). They are useful in environments with high EMI levels, such as industrial settings or near powerful electronic devices. -
Q: Can I use a VGA splitter to connect multiple monitors?
A: Yes, a VGA splitter allows you to connect multiple monitors to a single VGA output. However, keep in mind that a splitter will duplicate the same image on all connected monitors and may not support extended desktop functionality. For independent monitor control, you’ll need a graphics card with multiple VGA outputs or a more advanced video interface like DisplayPort with daisy-chaining capabilities.
Conclusion
In this comprehensive guide, we’ve covered everything you need to know about the VGA connector pinout, including the function of each pin, cable types and quality, troubleshooting common issues, and using adapters to connect VGA devices to newer video interfaces.
By understanding the VGA pinout and its applications, you can effectively work with VGA connections in various scenarios, from setting up older computer systems to integrating VGA devices into modern display setups. Remember to use high-quality cables, follow proper troubleshooting steps, and select the appropriate adapters when needed to ensure optimal video performance.
As technology continues to evolve, VGA may eventually be phased out in favor of newer, digital video interfaces. However, the knowledge gained from understanding the VGA connector pinout will continue to be valuable for working with legacy systems and adapting to new video standards.
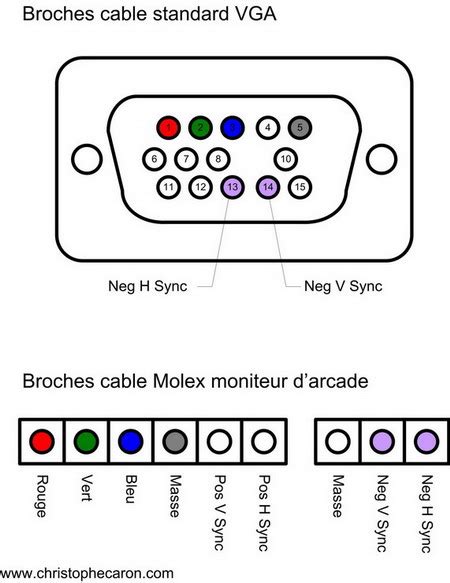





Leave a Reply