What is Bluetooth?
Bluetooth is a wireless technology standard for exchanging data over short distances from fixed and mobile devices, and building personal area networks (PANs). It uses short-wavelength UHF radio waves in the ISM band from 2.4 to 2.485 GHz, which is a globally unlicensed (but not unregulated) Industrial, Scientific and Medical (ISM) short-range radio frequency band.
Bluetooth is managed by the Bluetooth Special Interest Group (SIG), which has more than 35,000 member companies in the areas of telecommunication, computing, networking, and consumer electronics. The IEEE standardized Bluetooth as IEEE 802.15.1, but no longer maintains the standard. The Bluetooth SIG oversees development of the specification, manages the qualification program, and protects the trademarks. A manufacturer must meet Bluetooth SIG standards to market it as a Bluetooth device.
Importance of Bluetooth Compatibility
Bluetooth compatibility is essential for many devices and applications. Here are some reasons why Bluetooth compatibility is important:
1. Wireless Connectivity
Bluetooth allows devices to connect wirelessly, eliminating the need for cords and cables. This makes it easier to use devices and reduces clutter.
2. Convenience
Bluetooth enables users to connect devices quickly and easily. For example, you can connect your smartphone to your car’s audio system to make hands-free calls or stream music.
3. Interoperability
Bluetooth is a standardized technology, which means that devices from different manufacturers can communicate with each other. This interoperability is essential for many applications, such as wireless headphones, smart home devices, and fitness trackers.
4. Energy Efficiency
Bluetooth is designed to be energy-efficient, which means that it can operate for long periods without draining the battery. This is particularly important for mobile devices and wearables.
How to Check if Your Computer Has Bluetooth
Checking if your computer has Bluetooth is a straightforward process. Here are the steps to follow:
Windows 10
- Click on the Start button in the bottom-left corner of your screen.
- Click on the Settings icon (gear icon).
- Click on “Devices.”
- Look for the “Bluetooth & other devices” option on the left-hand side of the window.
- If you see a toggle switch next to “Bluetooth,” your computer has Bluetooth capabilities.
macOS
- Click on the Apple menu in the top-left corner of your screen.
- Click on “System Preferences.”
- Look for the “Bluetooth” icon in the System Preferences window.
- If you see the Bluetooth icon, your computer has Bluetooth capabilities.
Linux
- Open the Terminal application.
- Type the following command and press Enter:
lsusb | grep Bluetooth - If you see any output, your computer has Bluetooth capabilities.

Enabling Bluetooth on Your Computer
If your computer has Bluetooth capabilities, you may need to enable it before you can use it. Here’s how to enable Bluetooth on your computer:
Windows 10
- Click on the Start button in the bottom-left corner of your screen.
- Click on the Settings icon (gear icon).
- Click on “Devices.”
- Toggle the switch next to “Bluetooth” to the “On” position.
macOS
- Click on the Apple menu in the top-left corner of your screen.
- Click on “System Preferences.”
- Click on the “Bluetooth” icon.
- Click on the “Turn Bluetooth On” button.
Linux
- Open the Terminal application.
- Type the following command and press Enter:
sudo rfkill unblock bluetooth - Type the following command and press Enter:
sudo systemctl start bluetooth
Troubleshooting Bluetooth Issues
If you’re having trouble connecting devices or using Bluetooth on your computer, here are some troubleshooting steps you can try:
1. Check the Distance
Bluetooth has a limited range, typically around 30 feet (10 meters). Make sure that the devices you’re trying to connect are within range of each other.
2. Update Drivers
Outdated or corrupted Bluetooth drivers can cause connectivity issues. Make sure that you have the latest drivers installed for your Bluetooth adapter.
3. Restart Devices
Sometimes, simply restarting your computer or the device you’re trying to connect can resolve Bluetooth issues.
4. Remove Interference
Other devices that use the 2.4 GHz frequency band, such as Wi-Fi routers and microwaves, can interfere with Bluetooth signals. Try moving your devices away from potential sources of interference.
Frequently Asked Questions (FAQ)
1. Can I add Bluetooth to my computer if it doesn’t have it built-in?
Yes, you can add Bluetooth to your computer by using a Bluetooth adapter. These adapters plug into a USB port on your computer and provide Bluetooth functionality.
2. How do I pair a Bluetooth device with my computer?
To pair a Bluetooth device with your computer, follow these steps:
- Put your Bluetooth device in pairing mode.
- On your computer, go to the Bluetooth settings and click on “Add Bluetooth or other device.”
- Select your Bluetooth device from the list of available devices.
- Follow the on-screen instructions to complete the pairing process.
3. Can I connect multiple Bluetooth devices to my computer at the same time?
Yes, you can connect multiple Bluetooth devices to your computer at the same time. However, the number of devices you can connect simultaneously may be limited by your computer’s Bluetooth adapter.
4. Why is my Bluetooth connection slow or dropping?
There are several reasons why your Bluetooth connection may be slow or dropping:
- Distance: Make sure that your devices are within range of each other.
- Interference: Other devices that use the same frequency band as Bluetooth can cause interference.
- Battery: Low battery levels on your Bluetooth device can cause connectivity issues.
- Drivers: Outdated or corrupted Bluetooth drivers can cause problems.
5. Is Bluetooth secure?
Bluetooth is generally considered secure, as it uses encryption to protect data transmitted between devices. However, like any wireless technology, Bluetooth is not immune to hacking attempts. It’s important to keep your devices updated with the latest security patches and to only connect to trusted devices.
Conclusion
Bluetooth is a widely used wireless technology that allows devices to connect and communicate with each other wirelessly. Checking if your computer has Bluetooth capabilities is a simple process that can be done in just a few steps. If your computer doesn’t have built-in Bluetooth, you can easily add it by using a Bluetooth adapter.
Once you have Bluetooth enabled on your computer, you can enjoy the convenience of wirelessly connecting devices such as headphones, speakers, and keyboards. If you encounter any issues with Bluetooth connectivity, there are several troubleshooting steps you can try, such as checking the distance between devices, updating drivers, and removing sources of interference.
Overall, Bluetooth is an essential technology for many devices and applications, and ensuring that your computer has Bluetooth compatibility can greatly enhance your user experience.
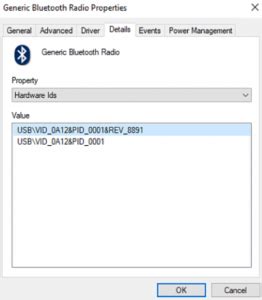





Leave a Reply