What is ExpressPCB?
ExpressPCB is a PCB design software developed by ExpressPCB, a company based in Santa Barbara, California. The software is designed to be easy to use, even for those with no prior experience in PCB design. With ExpressPCB, you can create single or double-sided PCBs, as well as multi-layer boards, and the software includes a wide range of features and tools to help you create professional-quality designs.
Installing ExpressPCB
To get started with ExpressPCB, you’ll need to download and install the software on your computer. Here’s how:
- Go to the ExpressPCB website (www.expresspcb.com) and click on the “Download” button.
- Select the version of the software that’s appropriate for your operating system (Windows or Mac).
- Once the download is complete, double-click on the installation file to begin the installation process.
- Follow the on-screen instructions to complete the installation.
Creating a New Project
Once you have ExpressPCB installed, you’re ready to start creating your first PCB design. Here’s how to create a new project:
- Open ExpressPCB and click on the “New” button in the toolbar.
- In the “New Project” dialog box, select the type of PCB you want to create (single-sided, double-sided, or multi-layer).
- Enter a name for your project and choose a location to save it.
- Click “OK” to create the new project.

Adding Components
The next step in designing your PCB is to add the components that will make up your circuit. ExpressPCB includes a large library of pre-designed components, or you can create your own custom components. Here’s how to add components to your design:
- In the ExpressPCB main window, click on the “Component” button in the toolbar.
- In the “Component Selector” dialog box, choose the category of component you want to add (e.g. resistors, capacitors, ICs, etc.).
- Select the specific component you want to add from the list and click “OK”.
- Click on the location in your design where you want to place the component.
- Repeat steps 2-4 for each component you want to add to your design.
Connecting Components
Once you’ve added all the necessary components to your design, the next step is to connect them together to create your circuit. Here’s how:
- In the ExpressPCB main window, click on the “Wire” button in the toolbar.
- Click on the first component you want to connect.
- Click on the second component you want to connect.
- Repeat steps 2-3 for each connection you want to make in your circuit.
Adding Text and Graphics
In addition to components and wires, you can also add text and graphics to your PCB design to label components, provide instructions, or simply add visual interest. Here’s how:
- In the ExpressPCB main window, click on the “Text” button in the toolbar.
- Click on the location in your design where you want to add text.
- Type your text in the “Text” dialog box and click “OK”.
- To add graphics, click on the “Graphics” button in the toolbar and select the type of graphic you want to add (e.g. line, rectangle, circle, etc.).
- Click and drag on your design to create the graphic.
Checking Your Design
Before you send your PCB design off for manufacturing, it’s important to check it for errors and ensure that it meets all the necessary specifications. ExpressPCB includes a number of tools to help you do this:
Design Rule Check
The Design Rule Check (DRC) tool checks your design against a set of predefined rules to ensure that it meets the minimum requirements for manufacturing. To run a DRC:
- In the ExpressPCB main window, click on the “Tools” menu and select “Design Rule Check”.
- In the “Design Rule Check” dialog box, select the rules you want to check and click “Run DRC”.
- If any errors are found, they will be listed in the “Results” window. Double-click on an error to jump to its location in your design.
netlist compare
The Netlist Compare tool allows you to compare your design against a reference netlist to ensure that all the connections are correct. To run a Netlist Compare:
- In the ExpressPCB main window, click on the “Tools” menu and select “Netlist Compare”.
- In the “Netlist Compare” dialog box, select the reference netlist you want to compare against and click “Compare”.
- If any differences are found, they will be listed in the “Results” window. Double-click on a difference to jump to its location in your design.
Bill of Materials
The Bill of Materials (BOM) tool generates a list of all the components used in your design, along with their quantities and other relevant information. To generate a BOM:
- In the ExpressPCB main window, click on the “Tools” menu and select “Bill of Materials”.
- In the “Bill of Materials” dialog box, select the options you want to include in your BOM and click “Generate”.
- The BOM will be displayed in a new window, which you can save or print as needed.
Manufacturing Your PCB
Once you’ve finished designing your PCB and have checked it for errors, you’re ready to send it off for manufacturing. ExpressPCB offers its own manufacturing service, which is integrated directly into the software. Here’s how to use it:
- In the ExpressPCB main window, click on the “Manufacturing” menu and select “Order PCBs”.
- In the “Order PCBs” dialog box, select the options you want for your PCBs (e.g. quantity, material, thickness, etc.) and click “Add to Cart”.
- Review your order and click “Checkout” to complete the ordering process.
Alternatively, you can also export your design files and send them to a third-party manufacturer of your choice.
Tips and Tricks
Here are some additional tips and tricks to help you get the most out of ExpressPCB:
- Use the grid and snap settings to ensure precise placement of components and wires.
- Name your components and nets to make your design more organized and easier to understand.
- Use the layer manager to hide or show different layers of your design as needed.
- Take advantage of the auto-router tool to quickly route connections between components.
- Use the 3D view to get a better sense of how your finished PCB will look and function.
Frequently Asked Questions
What types of PCBs can I design with ExpressPCB?
ExpressPCB supports the design of single-sided, double-sided, and multi-layer PCBs. You can create boards with up to 16 layers, and the software includes a wide range of features and tools to help you create professional-quality designs.
Is ExpressPCB free to use?
ExpressPCB is free to download and use for designing PCBs. However, if you want to use the built-in manufacturing service to have your boards produced, you will need to pay for the cost of manufacturing and shipping.
Can I use ExpressPCB on a Mac?
Yes, ExpressPCB is available for both Windows and Mac operating systems. Simply download the appropriate version of the software for your system and follow the installation instructions.
How long does it take to receive my PCBs after placing an order?
The turnaround time for PCBs ordered through ExpressPCB’s manufacturing service depends on a number of factors, including the complexity of your design, the options you select, and the current workload of the manufacturing facility. In general, you can expect to receive your boards within 2-3 weeks of placing your order.
Can I export my designs from ExpressPCB to use with other software or manufacturers?
Yes, ExpressPCB allows you to export your designs in a variety of standard file formats, including Gerber, drill, and pick-and-place files. These files can be used with other PCB design software or sent to third-party manufacturers for production.
| Feature | Description |
|---|---|
| Board Types | Single-sided, double-sided, multi-layer (up to 16 layers) |
| Component Library | Large library of pre-designed components, or create your own custom components |
| Design Rule Check | Checks design against predefined rules to ensure manufacturability |
| Netlist Compare | Compares design against a reference netlist to ensure correct connections |
| Bill of Materials | Generates a list of all components used in the design, with quantities and specs |
| Auto-Router | Automatically routes connections between components |
| 3D View | Provides a three-dimensional preview of the finished PCB |
| Export Formats | Gerber, drill, pick-and-place, and other standard file formats |
| Manufacturing | Built-in ordering system for quick and easy PCB manufacturing |
In conclusion, ExpressPCB is a powerful and user-friendly software for designing and manufacturing PCBs. With its wide range of features and tools, extensive component library, and built-in manufacturing service, it’s an excellent choice for both beginners and experienced designers alike. By following the steps outlined in this tutorial and taking advantage of the tips and tricks provided, you’ll be well on your way to creating professional-quality PCBs in no time.
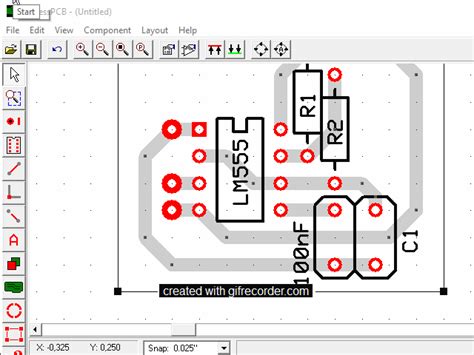





Leave a Reply