Table of Contents
- Introduction to CoolTerm
- Downloading and Installing CoolTerm
- Configuring Serial Port Settings
- Connecting to a Serial Device
- Sending and Receiving Data
- Using Macros and Command Sequences
- Logging and Capturing Data
- Troubleshooting Common Issues
- Advanced Features and Customization
- Frequently Asked Questions (FAQ)
Introduction to CoolTerm
CoolTerm is a freeware serial port terminal application that provides an intuitive interface for communicating with serial devices. It offers a range of features that make it suitable for both beginners and advanced users. Some of the key features of CoolTerm include:
- Cross-platform compatibility (Windows, macOS, Linux)
- Support for multiple serial ports
- Customizable serial port settings (baud rate, data bits, stop bits, parity)
- Sending and receiving data in ASCII, hex, and binary formats
- Macros and command sequences for automated tasks
- Logging and capturing data to files
- Plug-in support for extended functionality
Whether you are working on a hobby project, debugging an embedded system, or communicating with industrial equipment, CoolTerm provides a reliable and efficient solution for serial communication needs.
Downloading and Installing CoolTerm
To get started with CoolTerm, you need to download and install the appropriate version for your operating system. Follow these steps to download and install CoolTerm:
- Visit the official CoolTerm website: https://freeware.the-meiers.org/
- Scroll down to the “Download” section and click on the link corresponding to your operating system (Windows, macOS, or Linux).
- Save the downloaded file to a location on your computer.
- Extract the contents of the downloaded archive to a directory of your choice.
- For Windows and Linux, navigate to the extracted directory and run the “CoolTerm” executable. For macOS, open the “CoolTerm.app” file.
CoolTerm does not require any additional installation steps. Once you have extracted the files, you can launch the application and start using it immediately.

Configuring Serial Port Settings
Before you can communicate with a serial device using CoolTerm, you need to configure the serial port settings to match those of your device. CoolTerm provides a user-friendly interface for configuring these settings. Here’s how you can configure the serial port settings in CoolTerm:
- Launch CoolTerm and click on the “Options” button in the main window.
- In the “Serial Port” tab, select the desired serial port from the “Port” dropdown menu.
- Configure the following settings according to your device’s requirements:
- Baud Rate: Select the appropriate baud rate (e.g., 9600, 115200) from the dropdown menu.
- Data Bits: Choose the number of data bits (usually 8) from the dropdown menu.
- Stop Bits: Select the number of stop bits (usually 1) from the dropdown menu.
- Parity: Set the parity (usually None) from the dropdown menu.
- If your device requires flow control, select the appropriate option (RTS/CTS or XON/XOFF) from the “Flow Control” dropdown menu.
- Click “OK” to save the settings.
Here’s an example table showing common serial port settings:
| Setting | Typical Value |
|---|---|
| Baud Rate | 9600 |
| Data Bits | 8 |
| Stop Bits | 1 |
| Parity | None |
| Flow Control | None |
Make sure to refer to your device’s documentation or specifications to determine the appropriate settings for your particular use case.
Connecting to a Serial Device
Once you have configured the serial port settings, you can connect to your serial device using CoolTerm. Follow these steps to establish a connection:
- Ensure that your serial device is properly connected to your computer’s serial port or USB-to-serial adapter.
- In the CoolTerm main window, click on the “Connect” button.
- CoolTerm will attempt to open the selected serial port and establish a connection with your device.
- If the connection is successful, the “Connect” button will change to “Disconnect,” and the status bar will display “Connected” along with the current serial port settings.
- If the connection fails, double-check your serial port settings, cable connections, and device compatibility. Refer to the troubleshooting section for common issues and solutions.
Once connected, you can start sending and receiving data between CoolTerm and your serial device.
Sending and Receiving Data
CoolTerm provides a simple interface for sending and receiving data to and from your serial device. You can send data in ASCII, hex, or binary format, and received data will be displayed in the main terminal window. Here’s how you can send and receive data using CoolTerm:
Sending Data
- In the input field at the bottom of the CoolTerm window, type the data you want to send to your serial device.
- Press the “Enter” key or click the “Send” button to transmit the data.
- CoolTerm will send the data over the serial connection, and you should see the transmitted data in the terminal window.
Receiving Data
- When your serial device sends data, it will be automatically displayed in the CoolTerm terminal window.
- Received data will be appended to the existing content in the terminal window, with the most recent data appearing at the bottom.
- You can scroll through the terminal window to view the entire history of received data.
CoolTerm supports various data formats for sending and receiving data, including:
- ASCII: Plain text format
- Hex: Hexadecimal representation of data
- Binary: Raw binary data
You can switch between these formats using the “ASCII/Hex” toggle button in the main window or by selecting the desired format from the “View” menu.
Using Macros and Command Sequences
CoolTerm allows you to create macros and command sequences to automate repetitive tasks and streamline your workflow. Macros are predefined sets of commands or data that can be triggered with a single click or keystroke. Here’s how you can create and use macros in CoolTerm:
- Open the “Options” window and navigate to the “Macros” tab.
- Click the “Add” button to create a new macro.
- Enter a name for the macro and specify the macro content in the text field.
- Choose the desired macro type (Plain Text, Hex Values, or File) from the dropdown menu.
- Optionally, assign a hotkey combination for triggering the macro.
- Click “OK” to save the macro.
To use a macro, simply click on the macro name in the “Macros” dropdown menu in the main window or press the assigned hotkey combination. CoolTerm will send the macro content to the connected serial device.
Command sequences are similar to macros but are used for automating a series of actions within CoolTerm itself. You can create command sequences to perform tasks such as opening/closing serial ports, sending data, and logging data to files. Command sequences are created and managed in the “Command Sequences” tab of the “Options” window.
Here’s an example table showing some common macros and their functions:
| Macro Name | Function |
|---|---|
| Reset | Send a reset command to the device |
| Status | Request status information from the device |
| Sensor Data | Retrieve sensor data from the device |
| Calibrate | Initiate a calibration routine on the device |
Macros and command sequences provide a powerful way to automate tasks and improve efficiency when working with serial devices.
Logging and Capturing Data
CoolTerm offers logging and data capture features that allow you to save received data to files for later analysis or record-keeping. Here’s how you can enable logging and capture data in CoolTerm:
- Open the “Options” window and navigate to the “Terminal” tab.
- In the “Logging” section, check the “Enable Logging” checkbox.
- Specify the desired log file format (Plain Text or Raw Binary) and the log file path.
- Choose whether to create a new log file every time you connect or append to an existing log file.
- Click “OK” to save the logging settings.
Once logging is enabled, CoolTerm will automatically save received data to the specified log file whenever you are connected to a serial device.
In addition to logging, CoolTerm also provides a “Capture” feature that allows you to selectively capture a portion of the received data. To use the capture feature:
- Click the “Capture” button in the main window to start capturing data.
- CoolTerm will start recording received data from the moment you click the “Capture” button.
- To stop capturing, click the “Capture” button again.
- Specify the capture file path and format (Plain Text or Raw Binary) in the save dialog.
- Click “Save” to save the captured data to a file.
Logging and capturing data can be useful for debugging, performance analysis, and generating reports based on the received data from your serial device.
Troubleshooting Common Issues
When working with serial devices and terminal applications like CoolTerm, you may encounter various issues. Here are some common problems and their potential solutions:
- Connection Failed: If CoolTerm fails to establish a connection with your serial device, check the following:
- Ensure that your serial device is properly connected to the computer’s serial port or USB-to-serial adapter.
- Verify that you have selected the correct serial port in CoolTerm’s options.
- Double-check the serial port settings (baud rate, data bits, stop bits, parity) to ensure they match your device’s configuration.
-
Try using a different USB cable or port if using a USB-to-serial adapter.
-
No Data Received: If you are not receiving any data from your serial device, consider the following:
- Make sure your device is powered on and functioning properly.
- Verify that your device is configured to send data over the serial connection.
- Check if the device requires any specific initialization or handshaking commands.
-
Ensure that the baud rate and other serial settings match between CoolTerm and your device.
-
Garbled or Unreadable Data: If the received data appears garbled or unreadable, try the following:
- Verify that the baud rate and other serial settings are correctly configured in CoolTerm and your device.
- Check if the device is sending data in the expected format (ASCII, hex, binary).
-
Ensure that there are no electrical noise or interference issues affecting the serial communication.
-
Macros or Command Sequences Not Working: If your macros or command sequences are not functioning as expected, consider the following:
- Double-check the syntax and formatting of your macros or command sequences.
- Verify that the macro content matches the expected format (plain text, hex, binary) for your device.
- Ensure that the device is in a state where it can accept and process the macro or command sequence.
If you encounter any other issues or need further assistance, refer to the CoolTerm documentation, visit the CoolTerm support forums, or seek help from the community or the device manufacturer.
Advanced Features and Customization
CoolTerm offers several advanced features and customization options to enhance your serial communication experience. Some of these features include:
-
Plug-ins: CoolTerm supports plug-ins that extend its functionality and add new capabilities. You can find and install plug-ins from the CoolTerm website or create your own using the provided plug-in API.
-
Custom Baud Rates: If your serial device uses a non-standard baud rate, CoolTerm allows you to specify custom baud rates in the serial port settings.
-
Terminal Emulation: CoolTerm provides various terminal emulation modes, including ANSI, VT100, and VT102, which can be useful when communicating with devices that expect a specific terminal type.
-
Keystroke Handling: CoolTerm allows you to customize how keystrokes are handled and transmitted to the serial device. You can configure keystroke mappings, control characters, and special key combinations.
-
Scripting: CoolTerm supports scripting using the Lua programming language, enabling you to automate complex tasks, perform data processing, and create custom user interfaces.
To access and configure these advanced features, explore the various tabs and options in the CoolTerm “Options” window. Refer to the CoolTerm documentation and online resources for detailed information on how to use and customize these features effectively.
Frequently Asked Questions (FAQ)
-
Q: Is CoolTerm free to use?
A: Yes, CoolTerm is freeware and can be used without any cost for personal or commercial purposes. -
Q: Can CoolTerm be used with USB-to-serial adapters?
A: Yes, CoolTerm works seamlessly with USB-to-serial adapters. Simply select the appropriate virtual COM port assigned to your adapter in the CoolTerm options. -
Q: Does CoolTerm support multiple serial connections simultaneously?
A: Yes, CoolTerm allows you to open and communicate with multiple serial ports at the same time. Each connection will have its own independent terminal window. -
Q: Can I use CoolTerm to communicate with a microcontroller?
A: Absolutely! CoolTerm is commonly used to communicate with microcontrollers, such as Arduino, Raspberry Pi, or any other device that supports serial communication. -
Q: How can I troubleshoot connection issues with CoolTerm?
A: If you encounter connection issues, verify that your serial device is properly connected, check the serial port settings, and ensure that your device is powered on and functioning correctly. Refer to the troubleshooting section in this guide for more detailed steps.
CoolTerm is a powerful and flexible serial terminal application that simplifies communication with serial devices. By following this guide, you should now have a solid understanding of how to set up and use CoolTerm effectively. Remember to explore the various features, customize the settings to suit your needs, and refer to the documentation and community resources for further assistance. Happy serial communication with CoolTerm!
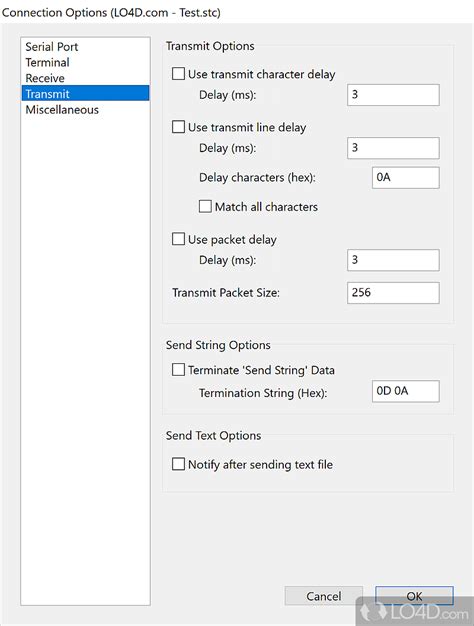





Leave a Reply